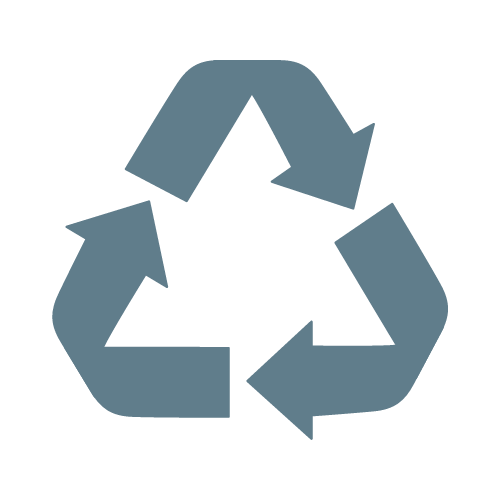How to Clear Cookies and Cache in Gaming PC Windows
Posted by Doctor Memory on 20th May 2024
Over time, your web browser accumulates cached data, including cookies, temporary files, and browsing history. This accumulated data can slow down your browser's performance, especially when playing online games on your gaming PC. Clearing cookies and cache can help resolve various issues, such as website loading problems and persistent login issues, and free up valuable disk space. Follow these steps how to clear cookies and cache in your web browser on a Windows gaming PC:
What Are Caches and Cookies?
Caches and cookies are essential components of modern web browsing, but they serve different purposes and are stored differently on your computer. Understanding what they are and how they work can help you better manage your browsing experience and troubleshoot issues related to them.
Caches: A cache is a temporary storage area on your computer where web browsers save copies of websites, images, scripts, and other web resources that have recently been visited or downloaded. The purpose of caching is to speed up the loading of frequently accessed websites by serving the cached (local) copy instead of downloading the entire website again from the server.
When revisiting a website, the browser checks the cached version against the live version on the server. If the cached copy is still up-to-date, the browser will load the cached version, which is much faster than downloading the entire website again. However, if the website has been updated since the last visit, the browser will download the new version and update the cache accordingly.
Caches can accumulate over time, taking up valuable disk space on a gaming PC and potentially browsing experience can be slow. Clearing the cache periodically can help free up space and ensure getting the most up-to-date version of websites.
Cookies: Cookies are small text files that websites store on your computer to remember information about your browsing session, preferences, and activity on that particular website. Cookies are used for multiple purposes, including:
- Session Management: Cookies can store session information, such as login credentials, to keep you logged in and maintain your session while navigating through a website.
- Personalisation: Websites use cookies to remember your preferences, such as language settings, theme preferences, or recently viewed items, to provide a personalised experience.
- Tracking: Cookies can track your browsing behaviour across multiple websites, enabling targeted advertising and user analytics.
- Functionality: Some website features, such as shopping carts or interactive content, rely on the cookies function.
Unlike caches that are temporary and can be cleared without losing crucial data, cookies can store important information you may want to keep. However, cookies can also accumulate over time and potentially pose privacy and security risks if they contain sensitive data or are used for tracking purposes without your consent.
By understanding the differences between caches and cookies, you can make informed decisions about when and how to clear them on your gaming PC, balancing performance, privacy, and convenience based on your needs and browsing habits.
How to Clear Cookies and Cache on Google Chrome
Clearing the cache and cookies on Google Chrome can help improve your browsing experience, especially when you're experiencing issues with websites or online games. Here's how you can do it:
Open Google Chrome on your Windows gaming PC.
top-right corner click on the three-dot menu icon in the browser windows
Select "Settings" from the drop-down menu.
In the left-hand menu, scroll down and click on "Privacy and security," then click on "Clear browsing data. "In the "Clear browsing data"
window, select the time range for which you want to clear data. You can choose from options like "Last hour," "Last 24 hours," "Last 7 days," or "All time."
Check the boxes next to "Cached images and files" and "Cookies and other site data." Optionally, you can also select other data types you want to clear, browsing history or download history.
Click on "Clear data" to initiate the clearing process.
Once completing the process, Chrome will clear the specified data, including cached files and cookies. It can help resolve various issues, such as website loading problems, persistent login issues, or free up valuable disk space on your gaming PC.
How to Clear Cookies and Cache on Mozilla Firefox
Mozilla Firefox, like other web browsers, also accumulates cached data and cookies over time. Clearing this data can help improve your browsing experience and resolve potential issues. Here's how you can clear the cookies and cache in Firefox:
- Open Mozilla Firefox on your Windows gaming PC.
- Click on the three-line menu icon in the top-right corner of the browser window.
- Select "Settings" from the drop-down menu.
- In the "Settings" window, scroll down and click on "Privacy & Security" on the left-hand side.
Scroll down to the "Cookies and Site Data" section, Click on "Clear Data."
- Check the boxes next to "Cached Web Content and "Cookies".
- Click "Clear" to initiate the clearing process.
After completing the process, Firefox will clear the specified data, including cached files and cookies. It can help resolve various issues, such as website loading problems, persistent login issues, or free up disk space on your gaming PC.
How to Clean Cookies and Cache on Microsoft Edge
Microsoft Edge, the default web browser on Windows 10 and Windows 11, also accumulates cached data and cookies over time. Clearing this data can help improve your browsing experience and resolve potential issues. Here's how you can clear the cache and cookies in Microsoft Edge:
- Open Microsoft Edge on your Windows gaming PC.
- Click on the three-dot menu icon in the top-right corner of the browser window.
- Select "Settings" from the drop-down menu.
In the "Settings" click on the "Privacy, search and services" on the left-hand side.
Click on 'Choose what to clear' under the 'Clear browsing data' section."
- In the "Clear browsing data" window, select the time range for which you want to clear data. You can choose from options like "Last hour," "Last 24 hours," "Last 7 days," or "All time."
- Check the boxes next to "Cached images and files" and "Cookies and other site data."
- Click "Clear now" to initiate the clearing process.
After completing the process, Microsoft Edge will clear the specified
data, including cached files and cookies. It can help resolve various issues, such as website loading problems, persistent login issues, or free up disk space on your gaming PC.
Why is it Important to Clear Cookies?
Cookies are small text files that websites store on your computer to remember certain information, such as your preferences, login credentials, and browsing history. While cookies can help provide a personalised browsing experience, they can accumulate over time and contribute to various issues. Here are some reasons why it's important to clear cookies regularly:
- Improved Privacy: Cookies can contain sensitive information about your browsing habits and personal data. Clearing cookies regularly can help protect your privacy by removing this information from your computer.
- Better Browser Performance: As cookies accumulate, they can slow down your web browser's performance, especially when visiting websites or playing online games that rely heavily on cookies.
- Resolve Website Issues: Sometimes, corrupted or outdated cookies cause issues with websites for not loading properly, incorrect display information, or preventing you from logging in. Clearing cookies can help resolve these issues.
- Free up Disk Space: Although cookies are small files, they accumulate over time and take up valuable disk space on your gaming PC. Clearing cookies regularly helps free up disk space.
- Privacy Compliance: Many privacy regulations, such as the General Data Protection Regulation (GDPR), require websites to obtain user consent before storing or accessing certain cookie types. Cleaning cookies regularly helps ensure you're not inadvertently giving websites consent you may not want to share your data.
What are the Risks of Saving Cookies?
While cookies are useful for providing a personalised browsing experience, they pose certain risks if not managed properly. Here are some risks associated with saving cookies:
- Privacy Concerns: Cookies can store personal information, such as login credentials, browsing history, and preferences. If this data falls into the wrong hands, it is used for malicious purposes, such as identity theft or targeted advertising.
- Tracking and Surveillance: Some cookies are used for tracking and surveillance purposes, allowing websites and third-party companies to monitor your online activities and create detailed user profiles without your consent.
- Security Vulnerabilities: Outdated or corrupted cookies introduce security vulnerabilities, making your computer more susceptible to attacks, such as cross-site scripting (XSS) or cross-site request forgery (CSRF).
- Performance Issues: As cookies accumulate, they can slow down your web browser's performance, leading to longer loading times and a degraded browsing experience, especially when playing online games or using resource-intensive applications.
- Disk Space Usage: While individual cookies are small, they can accumulate over time and take up valuable disk space on your gaming PC, potentially affecting performance and storage capacity.
It is important to manage a balance between the convenience of cookies and the potential risks they pose. Regularly clearing cookies, especially those from untrusted or unnecessary sources, can help mitigate these risks and ensure a safer and more efficient browsing experience.
When is the Best Time to Clear Cookies?
While there's no definitive rule on when to clear cookies, there are certain situations where it is recommended to do:
- After Online Shopping or Banking Sessions: Clearing cookies after completing online transactions, such as shopping or banking, helps protect your sensitive information from potential security threats.
- When Experiencing a website not loading or displaying incorrect information, clearing cookies can resolve the issue.
- Regularly (e.g., Monthly or Weekly): Even if you're not experiencing any immediate issues, it's a good practice to clear cookies regularly, such as monthly or weekly, to maintain optimal browser performance and protect your privacy.
- After Visiting Untrusted Websites: If you've visited untrusted websites that you don't fully trust or that may have questionable privacy practices, it's wise to clear cookies immediately after leaving those sites to remove any potential tracking or malicious data.
- Before and After Online Exams or Tests: If you're taking an online exam or test, it's recommended to clear cookies before and after to ensure a consistent and secure testing environment.
- When Selling or Giving Away Your Computer: If you're selling or giving away your gaming PC, it's crucial to clear all cookies and browsing data to protect your personal information and online accounts.
By being mindful of when to clear cookies, you can maintain a balance between convenience and security, ensuring a smooth and safe browsing experience on your gaming PC.